Forfatter, skribent eller lider du af skrivekløe og vil skrive din første E-bog, så anbefaler vi yWriter, som et rigtig godt værktøj til opgaven.
Hemingways foretrukne skrivemaskine var The Royal Quiet Deluxe fra Royal Typewriter Company, som han brugte til at skrive mange af sine klassikere på herunder "Den gamle mand og havet".
Der er sket meget siden Hemingway klaprede løs på tasterne i 1952, da de fleste forfattere, skribenter og novellister i dag benytter en bærbar PC eller en tablet med keyboard.
Nu er det jo ikke nok alene at have hardwaren på plads, det kræver også det rigtige stykke software, hvis du er en aspirerende forfatter, der skal være produktiv.
Vi tager tager dig her på en rundtur gennem det vanvittig gennemførte tekstprogram yWriter, der er gratis og virker på Windows 11, 10 og 7.
Vi beskriver programmet, viser hvordan du kommer i gang og giver dig en kort introduktion til, hvordan du benytter yWriter til at skrive din første bog på, da programmet har en stejl læringskurve.
En kort beskrivelse af yWriter
Det vil være forkert at sammenligne yWriter med Word eller andre gratis alternativer til Word, da det lille tekstprogram er noget helt andet og langt mere end en basalt tekstbehandlingsprogram.
yWriter er udviklet og dedikeret til forfattere, skribenter og novellister med en lang række nyttige funktioner, der kan benyttes i arbejdet med at skrive en historer.
Programmet har godt nok en relativ stejl læringskurve (bare rolig vi hjælper dig i gang), men når du først har styr på de grundlæggende elementer med at oprette kapitler, scener, karakterer og lokationer, så kommer du til at spare sindssygt mange timer på den lange bane. Når du er færdig med dit materiale, er det klart til at blive udgivet online som E-bog på en af de populære E-bogstjenester eller fremsendt til din redaktør på forlaget uden yderligere tilrettelser, som det ville kræve, hvis du benytter et standard tekstbehandlingsprogram.
Nyttige funktioner i yWriter
yWriter er virkelig et tekstprogram til at skrive bøger på der byder på rigtig mange funktioner, som du også selv vil komme til at opdage hen ad vejen, hvorfor vi hver lige vil koncentrere os om de mest relevante og nyttige for begynderen.
- Opdeling i kapitler, scener, karakterer og steder
- Tilføje genstande som billedet og andet indhold
- Værktøjer med scenelister, antal ord efter forekomst og daglig fremgang
- Terminsplan med skitse, 1. gennemgang, 2. gennemgang
- Synopsis med flere muligheder
- Intelligent projektassisent der hjælper brugeren i gang
- Eksport af materiale i flere formater
- Og meget meget mere......
Sådan kommer du i gang med yWriter
For at komme i gang med at bruge yWriter, så skal du hente programmet via dette link til spacejock.com.
Herefter finder du installationsfilen i mappen "Overførsler" på din PC, så klikker du på filen med din mus, og gennemfører installationen af programmet, og siger ja til at oprette en genvej på skrivebordet.
Første gang du starter yWriter på din PC, skal du være opmærksom på, at sproget som standard er sat til engelsk.
Du ændrer sproget i yWriter til dansk i topmenuen under "Localise" og herefter under "Choose Langugage", hvor du vælger dit foretrukne sprog.
En kort introduktion og vejledning til yWriter
Nu er vi så kommet til vores korte introduktion og til yWriter, hvor vi hjælper dig med at oprette dit første bogprojekt i yWriter ved hjælp af Projektassistenten.
Trin 1: Start yWriter
Først skal du starte programmer ved at klikke med musen på genvejen til yWriter på dit skrivebord.
Trin 2: Klik på Projekt
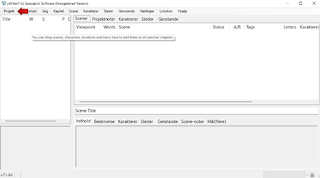 |
| Figur 1: Klik på Projekt |
Klik musen på "Projekt", som vist med den røde pil i figur 1.
Trin 3: Vælg Projektassistent
 |
| Figur 2: Vælg Projektassistent |
Vælg "Projektassistent" i menuen, som vist ved den røde pil i figur 2, hvorefter du på det næste skærmbillede klikker med musen på "Frem".
Trin 4: Indtast Projektets navn
 |
| Figur 3: Indtast Projektets navn |
Indtast "Projektets navn", som vist ved den røde pil i figur 3. hvorefter du klikker med musen på "Next".
Trin 5: Indtast Forfatterens navn
 |
| Figur 4: Indtast Forfatterens navn |
Indtast "Forfatterens navn", altså dit eget, som vist ved den røde pil i figur 4, hvorefter du klikker med musen på "Next".
Trin 6: Udpeg hvor Projektmappen skal ligge
 |
| Figur 5: Udpeg hvor Projektmappen skal ligge |
Nu skal du så bestemme, hvor din "Projektmappe" skal gemmes, og du kan vælge det automatiske forslag eller vælge en anden placering, som vist ved den røde pil i figur 5, hvorefter du klikker med musen på "Next" og "Ja" til at oprette projektet.
Trin 6: Projektoprettelsen afsluttes
 |
| Figur 6: Projektoprettelsen afsluttes |
Nu er du så klar til at "Afslutte projektoprettelsen", hvis du er klar til at godkende projektoplysningerne i skærmbillede, som vist i figur 6. Herefter klikke du med musen på "Finish", som vist ved den røde pil i figur 6.
Trin 7: Oprettelse af et Kapitel
 |
| Figur 7: Oprettelse af et kapitel |
Klik på "Kapitel" i menuen og vælg herefter "Opret nyt kapitel", som vist ved den røde pil i figur 7.
Trin 8: Navngivning af et Kapitel
 |
| Trin 8: Navngivning af et kapitel |
Ført skal du under titel skrive "Kapitel 1" og herefter udfylde "Beskrivelsen" med indhold, hvorefter du klikker med musen på OK, som vist ved den røde pil i Figur 8.
Trin 9: Tilføj en Scene
 |
| Trin 9: Tilføj en scene |
Nu skal du højreklikke med musen under "Scener" og vælge "Tilføj scene", som vist ved den røde pil i figur 10.
Trin 10: Tilføj indhold til en Scene
 |
| Figur 10: Tilføj indhold til en scene |
Tilføj til eget indhold til "Scenen", hvorefter du klikker med musen på "Gem" eller "Gem og afslut", når du er færdig, som vist ved den røde pil i figur 10.
Afsluttende bemærkninger
Her afslutter vi så vores introduktion til yWriter, nu kan du selv lege videre med tekstprogrammet, hvor du skal huske at gemme dit projekt, og når du er færdig har du mulighed for at eksportere det i forskellige filformater som: HTML, RTF, Text og Ebook.
Problemer med at læse på skærmen?
Hvis du oplever problemer med at kunne læse, hvad der står på skærmen af din computer, bør du overveje kontaktlinser som en løsning, og vi giver dig fem fordele ved kontaktlinser fremfor briller:
- Udseende: Kontaktlinser ændrer ikke dit udseende, så du kan bevare dit naturlige look uden at skulle tænke på, hvordan du ser ud med briller.
- Frihed og komfort: Kontaktlinser irriterer ikke og dugger ikke til, som briller kan gøre, hvilket giver større komfort og frihed.
- Synsfelt: Kontaktlinser giver et bredere synsfelt, da der ikke er nogen rammer, der begrænser dit syn. Du kan se klart i alle retninger.
- Aktiviteter og sport: Kontaktlinser er ideelle til fysisk aktivitet og sport, da de ikke falder af eller bliver ødelagt under bevægelse.
- Mode og stil: Du behøver ikke bekymre dig om at matche dine briller med dit tøj eller tilbehør, da kontaktlinser er usynlige.

